Microsoft 365 Copilot
Page updated: 23/10/2025
Copilot Chat
From 27th of October, all Council staff will have access to Copilot Chat, an artificial intelligence (AI) assistant within Teams and Microsoft Edge.
Copilot is an AI (artificial intelligence) powered personal assistant. It uses AI to make you more productive when working with Microsoft products (Outlook, Word, Excel, PowerPoint, SharePoint etc). Copilot is designed to understand and generate human-like text in response to prompts or questions. It functions like an intelligent chatbot that can engage in conversations, answer queries, and provide information across a wide range of topics. It can automate repetitive tasks, write content, analyse data and streamline processes, allowing you to work more efficiently. You can give it natural language prompts like “prepare me for my next meeting,” and it will generate a response based on your emails, related documents, and Teams channels.
- Copilot in Word can help with drafting, editing, summarising, and creating content.
- Copilot in Teams can help with meeting summaries and minutes, action points, key discussion points and information retrieval.
- Copilot in Outlook can help with email drafting, summarising email threads and meeting preparation.
- Copilot in PowerPoint can help with converting documents into presentations, drafting presentations, slide creation and branding consistency.
- Copilot in Excel can help with analysis of data, identifying trends, creating visualisations and formula suggestions.
- Copilot in Forms can help with generating draft forms, question suggestions, and form structure.
- Copilot 365 Chat can help with meeting preparation, summarising main points and actions from a Teams chat or channel, generating content and answering questions.
To access Copilot on your laptop, you need to have a Microsoft 365 Copilot licence. 200 users across the authority are taking part in a pilot project to test Copilot’s functionality and provide us with feedback. If you have not been included in this pilot, you will not have access to Copilot at this time.
You can find Copilot in your Microsoft apps (Outlook, Word, Excel, PowerPoint, SharePoint etc) on the Home tab of the ribbon, next to the Editor button or by clicking on the Copilot icon at the top of the page.
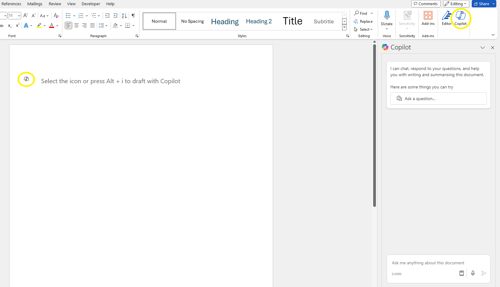
To use Copilot in Teams, click on the Copilot icon at the top of your Chat page.
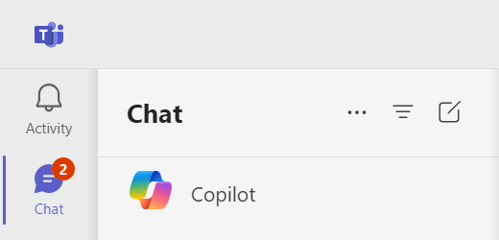
Copilot aims to increase efficiency, improve collaboration, and save time by streamlining tasks and providing personalised assistance. By using Copilot, you can reduce the time and effort spent on searching for information and focus on other work and tasks that require more creativity and critical thinking.
Copilot will always respect user permissions to content. Access to data will be available to staff who have prior permissions to access that data through their SharePoint, Teams and Mailbox permissions. If you have access to documents or information you shouldn’t have in Copilot, you should report it to your departmental data administrator and Nia N Thomas our Technical Officer (Records Management).
Departmental Data Administrators
- Place and Infrastructure - Shannen Rees, Paul J Robinson, Kirsty L Thomas
- Place and Sustainability - Emily Dent, Nia Tomasson
- Corporate Services - Karen L Mansel
- Revenues and Benefits - Dewi James, Luke DR Colling
- Communities - Lianne Jones
- Education – Nicola Hoare
- Children's Services - Sharon C James, Paola Perkins (for Flying Start)
- Leisure - Richard Stradling
- Chief Executive’s - Nia N Thomas
- Corporate Policy - Lesley Rees, Allison Nutland, Wendy Phillips
- Employee Wellbeing - Oliver B Jones, Holly Jones
- Registration - Rebecca Davies
- Economic Development - Alan Miller and Luke Millward
- Learning and Development - Samantha A Evans
- People Management - Ruth Rees
You must never obtain, attempt to obtain or disclose personal data for non-work-related purposes. This includes accessing information on council systems for personal use or curiosity. Accessing, obtaining and/or disclosing data for any purpose other than your work duties can also constitute a criminal offence under Section 170 of the Data Protection Act 2018 and result in prosecution. This would also constitute a breach of your Contract of Employment, and the Officers’ Code of Conduct (paragraph 4.2) and be subject to disciplinary action, including dismissal.
To use Copilot in Teams meetings:
- At least one attendee needs to have a Copilot licence.
- At the beginning of the meeting, turn on the transcript option in the meeting settings. This will allow Copilot to capture and analyse the meeting conversation.
- During the meeting, click on the Copilot icon in the meeting toolbar to open the Copilot panel.
- In the Copilot panel, you can see a summary of the meeting agenda, participants, action items, and key points. You can also use the Copilot search box to ask questions or get information related to the meeting topic.
- You can also use voice commands to interact with Copilot by clicking on the microphone icon in the Copilot panel. For example, you can say "Copilot, what are the next steps?" or "Copilot, summarise the meeting for me."
- After the meeting, you can access the meeting summary and transcript in the Copilot app or in the meeting chat. You can also view and edit the action items and key points and share them with other participants or stakeholders.
If an external participant is the host of the Teams meeting you will not be able to access the transcript or the Copilot panel within the meeting.
If you want to use Copilot for a meeting with an external participant, please ensure that you are the host of the Teams meeting.
If you are using Copilot in a Teams meeting, it is good etiquette to let other participants know that you are turning on the transcript feature.
