Approvers Guidance
Page updated: 24/06/2024
CONTENT
- Logging on to the system
- Dashboards
- The recruitment workflow
- Understanding the approval process
- What am I approving
- Receiving requests for Approval
- How to Approve, Reject or Query a Request
- Troubleshooting
The Oleeo system is a web-based application and is accessible from all modern browsers, you do not need to download anything.
You need to contact the Recruitment Team to ask them to create an account for you, and you will then be registered on the Oleeo system. Once an account has been created, you will receive a system-generated email notification advising you of your log in details. It can take up to 15 minutes for the email to come through. Also, check your spam mail. If you have not received an email, please contact the Recruitment Team and they will reset your account for you.
Your username will be your full work email address.
When you first log in to the system, you will be prompted to reset your password – your password will need to be a minimum of 12 characters.
 Oleoo system log in link: Oleeo ATS Login
Oleoo system log in link: Oleeo ATS Login
As part of creating an account for users, the Recruitment Team will also determine what User Profile you will be issued with. The user profile will determine your access permissions – basically, sets out what pages you can and cannot see on the system.
Most users will be set up with a Recruiting Manager profile, which will restrict your access/functionality to the vacancies you create, or you are assigned to. Some users may be assigned another profile as they may be an approver e.g., Head of Service but also a Recruiting Manager. If you have more than one profile, remember to check you are in the right profile for the task you wish to undertake! This is explained in more detail in the Systems Navigation section.
To access the login page and login for the first time:
Enter the login URL in the 'Address bar' in your web browser. It is a good idea to bookmark this page to your browser, so that you can quickly return to it.
When you open the link for the first time to site, please click on the ‘Forgot your password’. Fill in your username, which will be your work email address. You should receive an email to allow you to reset your password. Please check your spam mail and it can take up to 15 minutes to arrive in your inbox. If you do not receive an email, please let me know, and I can check to see if you have been set up as a user.
From here on in, every time you need to log into the system, enter your username and password.
Please Note:
- Login details are case sensitive.
- If you enter your login details incorrectly 5 consecutive times (e.g. wrong password or incorrect case), your account will be locked.
- If your account is locked, you can use the Reset Password link in the left-hand menu to reset your password and receive a new temporary password. This will be sent via email to your nominated email account.
Multi-Factor Authentication
You will be required to authenticate yourself as a user every 5-days or every time you log in to the system using a difference IP Address. You will receive an email with your authentication code.
Once you have logged in, you will be taken to your dashboard.
Vacancies Awaiting Approval Tab
This provides information on all vacancies that are awaiting your approval.
Approval Pipeline Tab
You can follow the approval steps on the ‘Approval Pipeline’ dashboard.
Historic Vacancy Tab
This will provide you with information of all historic vacancies which have been created for your division/department.
Below is an overview of the steps in the recruitment process. Detailed guidance on each step is available throughout these intranet pages.
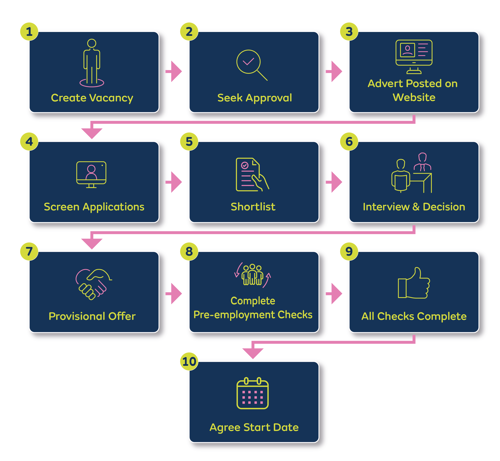
Once the recruiting manager has requested approval for their vacancy, it will then proceed through an auto-notification process. The number of steps in the approval process will vary depending on the organisation, and the Final Approver in the process is highlighted in below.
| Step | Corporate approval process | Schools | Delta Wellbeing |
|---|---|---|---|
| Create vacancy | Recruiting Manager | Schools Admin, Business Manager or Head Teacher | Team Leader |
| Approval 1 | HR Advisor | Job Evaluation | Job Evaluation |
| Approval 2 | Job Evaluation | Head Teacher | Ops manager or Senior manager or MD |
| Approval 3 | Finance | ||
| Approval 4 | Head of service | ||
| Approval 5 | Director | ||
| Approval 6 | Deputy Chief Executive | ||
| Final Check before posting advert | Recruitment Team | Recruitment Team | Recruitment Team |
The Oleeo recruitment system allows recruiting managers to recruit into a post on their structure. They will need a post number before they can create the vacancy request on Oleeo.
If recruiting managers need to create a new post on their structure, this sits outside of Oleeo, and they must seek permission via the Officer Executive Decision process and the online Create New Post process.
Recruiting managers will complete a ‘Create Vacancy’ form within Oleeo. Once submitted, this will
The table below sets out who will be responsible for checking the relevant fields on the create vacancy form.
| Approver | Fields to be checked |
|---|---|
| HRA* | Post Title (English & Welsh); Post Number; Reason for vacancy; Where it is to be posted; Reasons for ring-fencing (if applicable); Market Supplement; Pre-application knock-out question; Red flag question. |
| Job Evaluation | Grade; Salary; Hourly rate; Department; Service Area; DBS required; DBS Level; Division; Section; Welsh Language Level matches job profile; Advert text; Job Profile. |
| Finance* | Finance code: budget is in place for the vacancy ; Contract Type |
| HOS | Is there a business rationale for recruiting into this post; have all other options been explored; is this vacancy aligned to business plans/structures; what is the risk of not recruiting. |
| Director/Ops Man/Head Teacher | Is there a business rationale for recruiting into this post; have all other options been explored; is this vacancy aligned to business plans/structures; what is the risk of not recruiting. |
| Recruitment Team | Closing date; OHC screening requirements; Professional Registrations required; job search categories. |
*The Head Teacher in Schools or the Operational/Senior Manager in Delta Well-being will be responsible for undertaking these checks as part of their approval role.
Once the recruiting manager has created the vacancy, it will move into a ‘Draft’ status, and they will be given the choice of requesting approval or cancelling the vacancy.
Once they have selected – Request Approval – this will start the approval process and the vacancy will work its way through the relevant approval process. Recruiting managers can track the status of their request either though the ‘Approval tab’ or the Approval Dashboard.
Email Notification
As an approver, you will receive an email notification, including a link direct to the vacancy, asking you to review the request. You can either click on the hyperlink or log in to the system to review the request.
Vacancies Awaiting Approval Tab
You can log into the system, if you are in the right profile (Finance, HOS/Head Teacher, Director) you will see the following dashboard. Any vacancies awaiting your approval will appear in the ‘Vacancies Awaiting Your Approval’ tab. To open the vacancy, double-click on the row.
As the approver will need to review the vacancy, and you will have the option of Approving or Not Approving (you can use this option is you want to raise a query with the Recruiting Manager). If you click on the green ‘Review Vacancy’ button, this will allow you to edit the request.
Approving a Vacancy
If you work your way down the vacancy request form, at the bottom of the page, you will be given the option of approving the vacancy. If you are happy to approve, select ‘Yes’ and press submit. This will move the request on to the next step in the approval process.
Rejecting a Vacancy
If you have a query, or do not want to approve the request, select ‘No’. You can add comments* for the recruiting manager to respond to. Press ‘submit’, and this will be returned to the Recruiting Manager. The Recruiting Manager will receive an email notification advising them their request has not been approved.
*This comment box is limited to 255 characters.
Alternatively, you can add comments to the ‘Comments on Approval Process’ box.
You can add more detail comments by using the ‘Add Comment’ function, which appears in the top right corner of the page.
Viewing Rejection Reasons
If a vacancy is rejected, the Recruiting Manager will receive an email notification that the vacancy and will be prompted to review the information on Oleeo.
The dashboard will show any comments regarding the decision to reject the vacancy
The Recruiting Manager will be prompted to ‘Update the Vacancy and Resend’. You can click on the ‘View’ button to review the comments.
Alternatively, if the approver has made more detail comments, the Recruiting Manager (are any other approver) can click on the ‘History’ tab, filter results by ‘comment; and all comments will appear.
Reapproval Process
Once the recruiting manager has updated or provided information requested, as an approver, you will receive another email notification asking you to approve the vacancy. Like the recruiting manager, when you log on of the system (or are taken to the vacancy via the hyperlink), you will be asked to ‘Review Vacancy’.
Click on ‘Edit’, scroll to bottom of the page and you can change the ‘Do you approve this vacancy’ and change your decision to ‘Yes’, and press submit. The system will automatically change the status to the next person in the approval process, and they will receive an automated email notification. The process will continue through to Head of Service and, if approved at this level, the final approval request will be sent to the Director or the Final Approver depending on your organisation.
Note 1: Requests declined will not go back to the start of the process. For example, if HR, Job Evaluation and Finance all approved the vacancy but the Head of Service declined/queried the vacancy, once you update the information, it will go back to the Head of Service and continue through the next stages of the approval process.
Note 2: Once a vacancy has been re-approved, any previous comments that were originally made at the reject stage will disappear from the dashboard. Therefore, it may be advisable to use the ‘Add Comment’.
If you are unable to see any vacancies that need your approval, check the following:
Are you in the right profile?
Your profile will be shown under your name.
To change your profile:
- Click on the > next to your name.
- Under My Profile > Recruiter Profile, click on dropdown menu and select the profile.
- Press ‘Save’.
- Then click on X in top right-hand corner.
- Click on to refresh your screen.
Have you been assigned the correct Recruiter Access Values?
Recruiter Access Values grants users access to vacancies within specific service areas/school. Contact your Recruitment Team Advisor and they will check if you have been granted permission to the service area/school.
Are you in the live system
Some users have access to the config (test) site and the live site. In the address bar, check you are in the live system:
More from Oleeo Recruitment Guidance
