Getting started
Page updated: 14/03/2024
HOW TO VIDEOS
![]() How to Login to the System - Oleeo Knowledge
How to Login to the System - Oleeo Knowledge
System Navigation Overview on Vimeo
CONTENTS
- The Recruitment Flow
- Understanding the importance of ‘Status’ within Oleeo
- Who does what and when in the process?
- Navigating the System and using the search tool bars
- Next step
Below is an overview of the steps in the recruitment process. Detailed guidance on each step is available throughout these intranet pages.
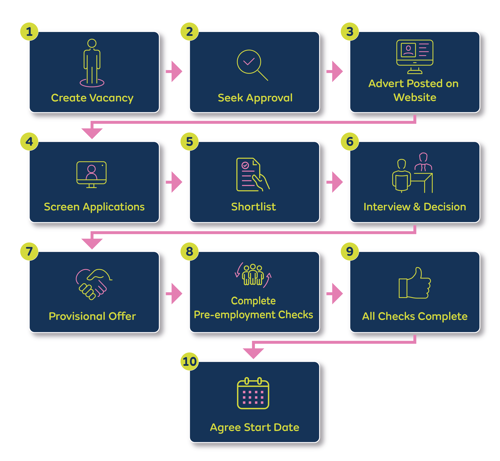
The fundamental principles of the Oleeo Application Tracking system are that vacancies and applications will be progressed through the recruitment process by their status changing each time a decision is taken against the vacancy or applicant.
The system will automatically change the status as soon as a decision has been performed. At the top of each vacancy / application you will see the status:
The success of the recruitment process will depend on all stakeholders completing their roles within the system. It is important that everyone understands what role they play in the process, what tasks we are responsible for, and how it could impact on the outcome of the recruitment process.
The most common statuses that will be appear as you progress your vacancy / applications through the workflow are below:
Vacancy(Opportunity)
| Status | Descriptor |
|---|---|
| Draft | You have created your vacancy, but you need to request approval. |
| HR Advisor | Is waiting for the HR Advisor to approve |
| Job Evaluation | Is waiting for the Job Evaluation to approve |
| Finance | Is waiting for the Finance to approve |
| Head of Service/Head Teacher/Senior Officer | Is waiting for the HOS/Head/Senior Officer (Delta) to approve |
| Director | Is waiting for the Director to approve |
| Recruitment Team | Is waiting for the Recruitment Team to review the vacancy and post to the job search pages. |
| Approval Rejected | You vacancy has not been approved. There may be a query that you need to respond to and resubmit for approval. |
| Approved | Vacancy has gone through all approval steps and is waiting to be activated – be posted to job search pages/portal |
| Active – Open to Applicants | Vacancy is now “live” and open to receiving applications |
| Closed | Closing date has passed, and you can no longer receive applications |
| Cancelled | The vacancy has been cancelled. |
Candidate's Application
| Status | Descriptor |
|---|---|
| Application Form in Progress | The candidate has started an application form but has not yet submitted it. |
| Manually added - Application not complete | The candidate has been added to vacancy but have not yet submitted their application form. |
| New Application – Red Flag | This application contains a response to a flagged question in the application form |
| New Application | A new application has been received and a shortlisting decision form needs to be completed |
| Application Withdrawn | The candidate has withdrawn their application |
| New Application – Results Complete | The shortlisting form has been completed and you need to confirm progress to the next stage (Progress; On Hold; Reject) |
| Duplicate - Potential | The application may be from a duplicate candidate using a different log in details. |
| Interview Rd 1 - Selected | The application has been selected for interview |
| Interview Rd 1 - Invited | This application is ready to be invited to attend an interview |
| Interview Rd 1 - Scheduled | The applicant interview has been held and you are ready to complete the interview feedback form |
| Interview Rd 1 – Results Complete | The applicant is ready for you to confirm your recruitment decision (Progress/On Hold/Reject) |
| Interview Rd1 – On hold | You are not yet ready to inform applicant of outcome of the interview |
| Interview Rd1 - Rejected | The applicant has been unsuccessful in their interview |
| Offer – Selected for Offer | The applicant has been successful, and you are ready to create the offer letter; and to confirm the key details to be included in offer letter. |
| Offer – Preview Offer Letter | Allows you to generate and preview / edit the offer letter |
| Offer – Ready to Extend | The offer letter is waiting to be extended to the applicant by the Recruitment Team |
| Offer - Extended | The offer letter has been extended to the applicant and is waiting for them to formally accept/decline the offer. |
| Offer Accepted (Pre-employment checks started) | Offer has been accepted and the pre-employment checking process has commenced |
| All Checks Complete | All pre-employment checks have been completed and needs a final check from the Recruiting Manager before agreeing a start date. |
| Employee set up information | ID Cards; IT Set up Form and Commencement Form / Transfer forms are ready to be submitted |
| Hired | Commencement form / Transfer form has been submitted to payroll. |
Within the system, you will see references being made to:
Candidate ID
When a candidate applies for their first vacancy on the Oleeo system, they will be given a Candidate ID number, which will allow you to search specifically for the candidate but also allows us to provide reports on the number of candidates who have registered on the system.
Application ID
Each time a candidate applies for a vacancy, their application will be given a unique application ID number, which will allow you to search specifically for the application relating to a specific vacancy. This will allow us to provide detailed reports on the number of applications received against a vacancy; number of vacancies applicants apply for.
Vacancy ID
Every time you create a new vacancy it will be given a unique vacancy ID number. Even if you are creating a vacancy request for a post you have previously filled, this vacancy will be given a new vacancy ID number. This will allow us to provide detailed reports on the number of vacancies created.
Below is an overview of the key stakeholders and the part they play each step of the process. The individual process steps are set out in Guidance, and we will provide more detail throughout each step in the process.
| Stakeholder | Role | Process steps |
|---|---|---|
| Recruiting Manager* | Responsible for ensuring the information required to create the vacancy is in place; progress applications through the recruitment process; monitor successful applicants progression through pre-employment checks; maintain regular contact with applicant and agree start date with applicant; instigate onboarding and induction arrangements. |
|
| Job Evaluation Team | Offer advice and guidance on job profiles; evaluate or re-evaluate job profiles; check key details on create vacancy page including advert content |
|
| HR Advisors** | Offer advice and guidance on the recruitment process including knock-out and red flag questions, supporting managers with any pre-employment check queries or matters arising from the checks; advising on appropriate content for provisional offer letters. |
|
| Finance Officers | Provide finance approval that there is budget in place to cover vacancy. |
|
| Heads of Service | Provide scrutiny and approval / decline for vacancies to proceed to advert. |
|
| Directors | Provide scrutiny and approval / decline for vacancies to proceed to advert. |
|
| Recruitment Team | Offer advice, guidance, and support to recruiting managers as vacancies and applicants progress through the recruitment process. Provide advice and guidance on drafting adverts, knock-out and red flag questions. Advising on pre-employment checks for internal/oversea applicants. Provide systems advice and guidance to all users including troubleshooting, saving all applicant and recruitment document within Info@Work. |
|
| Occupational Health | Undertaken relevant occupational health surveillance or screening; update Oleeo system with outcome of OH checks. |
|
| Payroll Team | Setting up employee on Zellis and providing Employee number; uploading all onboarding information to Zellis. |
|
| Superusers | Offer advice, guidance, and support to recruiting managers as vacancies and applicants progress through the recruitment process. Provide systems advice and guidance to all users including troubleshooting; Support recruiting managers to progress applications through the recruitment system. |
|
*Recruiting manager is the person responsible for overseeing a vacancy/applicant through the whole of the recruitment process. This can also include staff members who have been delegated authority to act on the recruiting managers behalf.
**HR Advisors can include Lead Business Partners, Senior Business Partners, and Senior HR Advisors
As part of creating an account for users, the Recruitment Team will also determine what User Profile you will be issued with. The user profile will determine your access permissions – basically, sets out what pages you can and cannot see on the system.
Most users will be set up with a Recruiting Manager profile, which will restrict your access/functionality to the vacancies you create, or you are assigned to. Some users may be assigned another profile as they may be an approver e.g., Head of Service but also a Recruiting Manager. If you have more than one profile, remember to check you are in the right profile for the task you wish to undertake! This is explained in more detail in the Systems Navigation section.
Opening Dashboard
Every time you log onto the Oleeo system, you will see the system dashboard, with individual tabs at the top of the page:
Each tab has a distinct function to support you through the recruitment process.
| Create a Vacancy | A short cut to the Create Vacancy |
| Vacancies in Draft | These are vacancies you have created but have not yet commenced the approval process. |
| Vacancies Awaiting Approval | This is an overview of the vacancies you currently have within the approval process. You can see at what stage in the approval process your vacancy is at, and vacancies that may require your attention. |
| Active Vacancies - Live on web | These are vacancies that have been through the approval process, and at a glance, you can see the number of applications received. |
| Active Vacancies - Closed to Applications | These are vacancies that have passed the closing date and are no longer visible on the job search page, and you can no longer accept application. |
| Applications to be Shortlisted | This provides an overview of the applications submitted and if there are any Red Flags you need to be aware of when making your shortlisting decision. |
| Shortlisted - Waiting to inform Applicant | These are applications you have shortlisted and have made a provisional shortlisting decision but have not yet notified the candidate. |
| Waiting to invite to interview | These are applicants you have shortlisted for interview but have not yet invited them to the interview. |
| Interviews scheduled | This is an overview of the interview schedules you have created; an overview of the applicant interview details; and an overview of applications you have invited to ‘self-select’ an interview slot who has not yet booked a slot. |
| Interview Outcomes Pending Decision | This is an overview of the applicants you have interviewed, and you have not formally notified them of the outcome of their interview. |
| Offer Letters | This is an overview of the offer letters that are waiting to be generated for success applicants. It also details provisional offer letters which are waiting to be extended to the applicant by HR. It also gives an overview of offers which are pending acceptance/decline from the candidate. |
| Pre-Employment Checks | This dashboard gives an overview of the Pre-employment Checks (PECs) required for the applicant and whether they have been completed. It also gives more detailed information on DBS; ROA; OHU and References PECs. |
| All Checks Complete and New Starters | This gives have overview of applicants who have completed all PECs and are waiting for a start date to be agreed/submission of commencement/transfer form. It also gives an overview of new starters and their start dates. |
| Applications Pipeline | This is an overview of all applications received and what ‘status’ they are in the recruitment process. |
| News Page | Any Oleeo updates or any other recruitment related updates will appear here. |
Left-hand menu
- On the left-hand side of the system is the navigation menu. From this menu you can quickly access any section of the system on any system page.
- You can ‘pin or unpin’ the left-hand menu by clicking on the pin icon.
- Tools are arranged under section headings.
- Click on a section heading to display the tools available or minimise the section.
- If you click on the Applications or Vacancies headings the system will also display items you have recently viewed.
Search Toolbar
In the top left-hand corner of the system, under your user details, is the Search Toolbar. From this toolbar you can create any kind of application search. From the Search Toolbar, you can create simple and advanced searches.
You can choose from the following search types:
- Candidate - Use this to search for applications made by a particular candidate. You can enter the candidate's last name, email or ID.
- Vacancy – Use this to search for a particular vacancy. You can enter the full vacancy title, part of the vacancy title or the vacancy ID.
- Events - Use this to search for a particular event. You can enter the full event title, part of the event title or the event ID.
- Saved Search – Allows you to run any saved search that you have access to. The saved searches will be available in the dropdown that loads.
- Saved Selections – Allows you to access any of your candidate selections. As with the saved searches, these can be selected from the dropdown.
Advanced search tab
You can use the advanced search toolbar (within My Tasks menu) to build advanced application searches with multiple criteria. For example, you could search for all the candidates who went to Cardiff University, studied Communications and Society, and achieved a 2:1.
To create a new search, click on the list icon and then click inside the search bar to ‘Click here to select Criteria’. You can either start typing and soft search options will appear, or you can scroll through the list.
Once you have established the advanced search criteria, click on Search and the system will generate a report with any applicants who match the search criteria.
You’re ready to start the recruitment process and create a vacancy.
However, when planning your recruitment timetable, particularly setting closing dates, please make sure you allow time for your request to go through the approval process.
To find out what to do next, please look at the Creating your vacancy section.
More from Oleeo Recruitment Guidance
