Getting Started
Page updated: 26/04/2024
HOW TO VIDEOS
CONTENTS
- Logging In
- Bilingual System
- Dashboard
- My Learner Record
- Library/Badges
- Events
- Programmes
- Networks
- Success Profiles
- People
Thinqi is our new learner experience and learning management platform. Thinqi is cloud based, which means we can access it from anywhere - in work, at home, on work or personal devices. You can access the system either from an icon on your desktop or via https://sirgar.thinqi.co.uk
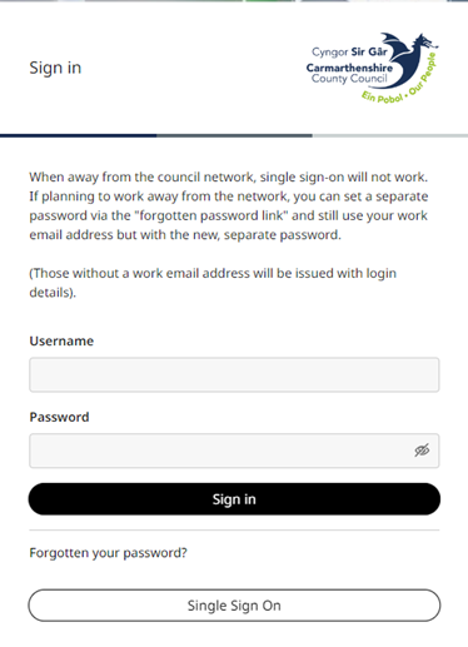
If you have a work email address and you’re logged on to a Council device, you can log in using the single sign on button.
If you're using any other device and are connected to the council network, you can use the sign in button. You will need to enter your work email address.
To access the system remotely, follow this one time setup while connected to the council network. Click forgotten password, enter your work email address and create a new password. This won't affect your regular work password.
If Resource link does not have a work email address recorded for you, you should instead use your national insurance number in the username box. Your line manager will supply you with your first password and your first act upon signing in is to change that password to something safe and secure. To do this, head to your learner record. This can be found under your name. Then find the small settings cog and click on the password tab. Then click change your password.
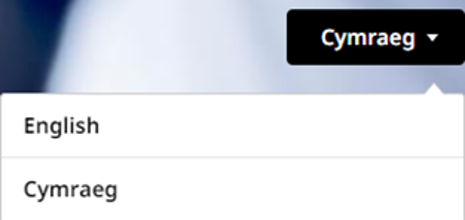
Thinqi is fully bilingual. You can select Welsh or English from the icon in the top right of the login screen or through a similar link whilst within the system.
To change your language preference for emails from Thinqi, go to your Learner profile (under your name at the top right of the screen), click on the settings cog, then Preferences.

This is the Thinqi dashboard. You will see this when you first log in. You can get back to this screen at any time by clicking on the home icon in the top left corner. Depending on your role and what has been implemented for your team, you will see a number of icons on the dashboard. You can also find the same icons as shortcuts in the apps link in the top right hand corner.
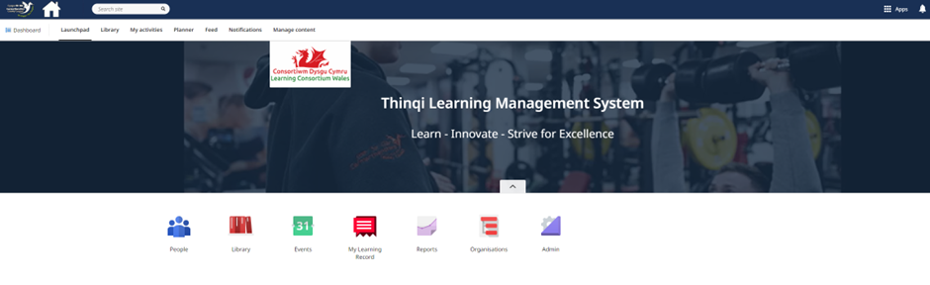
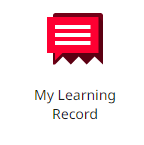
Click on your name in the top right corner and then click View learner record. This is where Thinqi displays various aspects of your learning activity. You can also access the same learner record via an icon on the Thinqi dashboard.
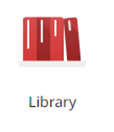
While you're very welcome to browse all of the content in the library, the initial priority for all of us is to complete all of the items within the essential learning catalogue. The essential learning catalogue contains those items of learning that we all need to complete.
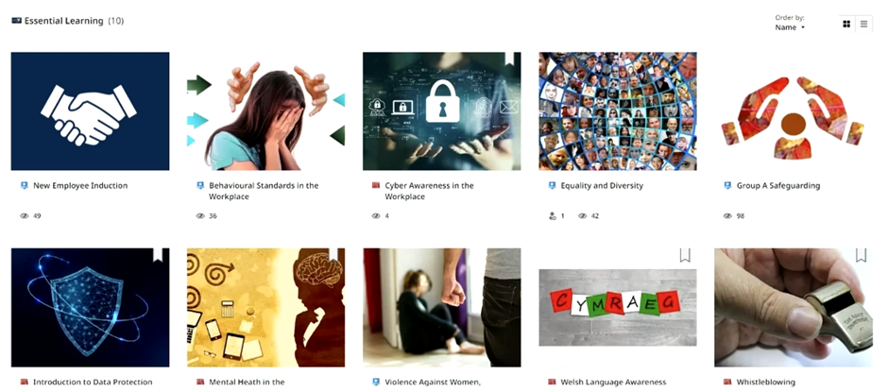
When you complete an item, you will receive a badge that you can view in your learner record. Essential learning badges are assigned automatically to us all. You will receive emails reminding you to complete these. You can also view deadlines in the planner view as well as the due next section of the dashboard.
Badges that are assigned to you or for which you have clicked start badge but not yet completed the learning will appear grey in your learner record. They will turn blue when completed.

If the item is not a badge, you can just start the learning via the launch button.
If the item is a badge, you will have the choice of one or more pathways in the how to earn this badge section of the screen. You may be able to complete some elearning, book onto an upcoming live event or watch a recording of a previous live event. Choose whatever best suits your learning style and the time you have available. Whichever pathway you select, Thinqi will recognise completion and award the badge. You can complete more than one pathway or use the content as reference material and revisit at any time.
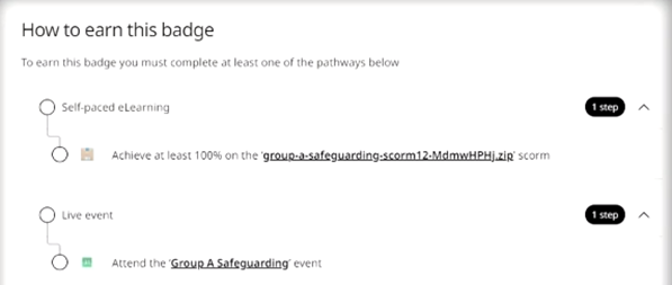
Grey badges appear in your my learning area when you've not yet completed a badge that either has been automatically assigned to you, your manager has enrolled you upon, or that you have signed up for by using the start badge option. Blue badges are badges you have completed.
Some badges will expire after a period of time, for example three years. You will receive a reminder email or you can check in Thinqi when it's time to renew.
Red badges are overarching badges. That means you need to complete several other badges to achieve that badge. For instance, you will receive a red Essential Learning badge when you complete the suite of essential learning badges.
Badges with your organisation's logo are specific to your organisation.
Badges with the Learning Consortium Wales logo relate to content that is shared between all of the organisations that are utilising the national Thinqi contract.

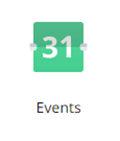
Events are learning that you attend either in person or via Microsoft Teams. There is an events icon on the desktop. Upcoming events can also be viewed at the bottom of the home screen.
You can browse all events or select a catalogue that you're interested in. If you click on an event, you will see a description, a choice of possible sessions and any prerequisites. Thinqi will not let you sign up for an event until you have completed any listed prerequisites.
Some events will require a host to accept your application. In which case you will receive a confirmation of their decision via email and within Thinqi.
When you sign up to an event you can see the details in your planner, in your Outlook and Teams calendar and if virtual or hybrid you will also see a link to access it via MS Teams.
Events that you attend in person will also display a map and include details of any special arrangements or requirements such as accessibility.
When you attend an event via Teams, Teams will talk to Thinqi and automatically record your attendance. You will be able to view that this has happened via the learner activity tab in your Thinqi learner record.
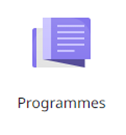
Programmes consist of a series of items of learning that a learner would undertake, typically within a group of colleagues. An example would be a leadership programme, that includes multiple items of learning, lectures, practical exercises, even homework.
Some programmes are by invitation only. Others will allow you to sign up and you may be contacted to discuss your personal development needs before being accepted onto a programme.
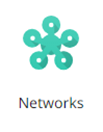
Networks are typically used for specific closed groups of learners, for example the Members Planning Committee. If you are invited to join such a group, there may be specific learning that is automatically assigned to you by the system once you are a member.
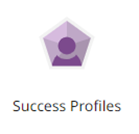
Success profiles are a very clear view of what competencies, and in some cases behaviours, have been mapped to your role. When you complete specific learning within the system, these traits are shown as ticks. You can also view the success profiles for other roles in your area. This is a great way to view some of what you would need to achieve in line with your career aspirations and what you have achieved so far.
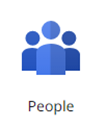
How are you supposed to know who has completed their learning or not? This is where the People icon comes in. It will be on your Thinqi dashboard if you have people reporting to you.
You can click on badges and see both summary and detailed views of who has done what, even what events they attended. You can even assign badges to your people who will then receive a notification and you can watch progress. This very useful function helps you to support your people in their learning.
Learning and Development
Supporting your digital skills
- Coleg Sir Gar Courses
- Digital Skills for Business qualification with Gower College Swansea
- Digital Courses
Welsh Language
Domestic Abuse and Sexual Violence - Learning and Development
e-Learning
Managing and Working in a Hybrid Team
Corporate Learning Opportunities
- Coaching & Mentoring
- Effective Communication
- Equality & Diversity
- Finance
- Health, Safety & Wellbeing
- Information, Communication & Technology (ICT)
- Leadership and Management
- Personal Effectiveness
- Policies & Procedures
Social Care Wales Workforce Development Programme [SCWWDP]
- Active Offer
- Assessment & Care Planning
- All Wales Induction Framework [AWIF]
- Core Training
- Dementia
- Individuals Who Use Services and Carers
- Leadership and Management
- Mental Health
- Safeguarding
- Social Work Best Practice
- Qualifications
FAQs - Employees
More from Learning and Development
