Hybrid Meeting Room Kit
Page updated: 13/02/2024
Hosting a Hybrid Meeting
Firstly check that the TV is powered 'ON' on the wall plug and switch both TV and Hybrid Kit 'ON' with the remotes provided.
1. Plug in the HDMI cable pictured below to replicate your laptop screen to the TV.

2. Plug in the USB cable pictured below to use the Hybrid Bar (Camera, Speaker, Microphone).

Please note both cables will need to be connected to host a Hybrid meeting. Setup should look like this:
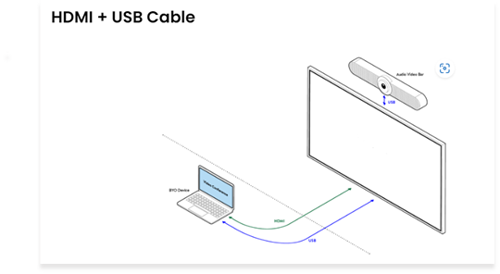
Extended Desktop
You can use 'Extended Desktop' setting to drag the teams meeting on the TV, this will allow you to have access to your laptop to continue working if needed during the meeting.
1. To do this Right click on your Desktop then go to Display Settings and then Extend these displays.
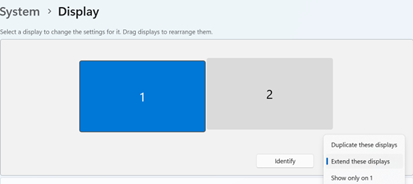
2. Click on the displays and re-position as needed for display 1 and 2.
3. If you have any Sound, Camera or Microphone issues, remember to check the settings to ensure the Hybrid kit is selected such as Poly Studio or Yealink.
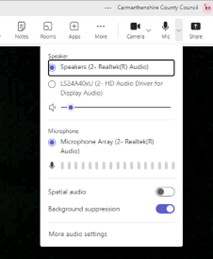
4. Also remember to take any background effects off such as Blur.
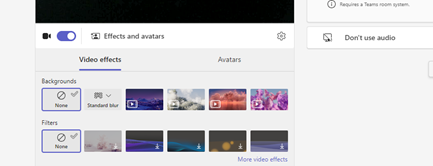
If you have any technical issues using this kit please report a call with IT Self-service.
New Way of Booking Meeting Room
IT Support
IT Expression of Interest Request
Working Remotely
IT Policies
IT Strategies
IT Security
- Exchange Online Protection
- Windows Security Updates
- Encrypted Emails
- Self Service Password Reset
- Multi Factor Authentication
Print and Scan
Mitel IP Phone Settings and Features
Optimising Home Broadband
Portable Devices
- Mobile Phones
- Bring Your Own Device (BYOD)
- WhatsApp Guidance
- Tethering/Mobile Hot Spot
- Mobile Device Photos - MS One Drive Guide
Install your own software
Web Browsers
More from IT Support
