Laptop Battery Life Tips
Page updated: 22/11/2023
Battery life
The battery in your laptop requires a little care to maximise its useful life. Paying attention to your power settings, how many apps you're running, even the temperature of the room in which you're working all have a role in potentially extending your useful battery life.
The good news is that none of this requires much effort to sort out, once you know which settings to adjust.
The first stop is your laptop's performance management tool. In Windows 10, it's a slider accessed from the battery icon in the task bar. It aims to group all of the settings that affect battery life into a few easy-to-understand categories.
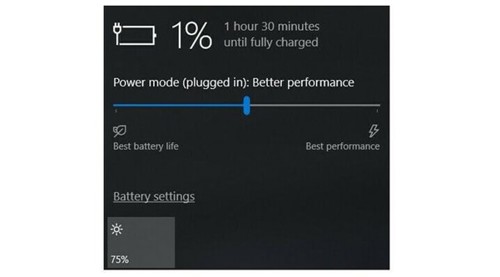
In Windows 11, you'll find it in Settings > System > Power & Battery > Power Mode.
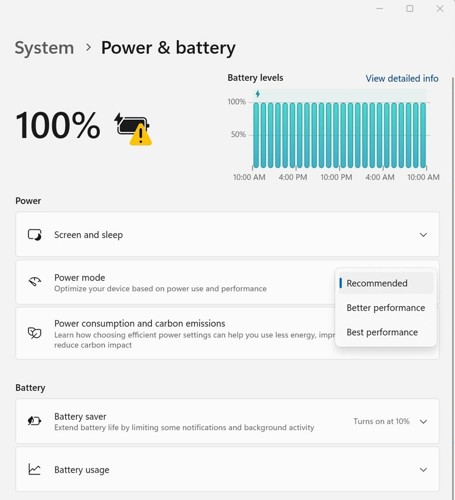
The company that made your PC determines exactly which settings the battery slider controls. But in general, keep these guidelines in mind:
- The Best Performance mode is for people willing to trade off battery runtime to gain speed and responsiveness. In this mode, Windows won't stop apps running in the background from consuming a lot of power.
- The Better Performance (or Recommended) mode limits resources for background apps, but it otherwise prioritizes power over efficiency.
- The Better Battery mode delivers longer battery life than the default settings on previous versions of Windows.
- The Battery Saver mode, a slider choice that will appear only when your PC is unplugged, reduces the display brightness by 30%, prevents Windows Update downloads, stops the Mail app from syncing, and suspends most background apps.
If you spend lots of time working off the plug, it's a good habit to adjust your laptop use in more battery-conserving ways, such as by sticking to one app at a time and closing everything else when you're not using it. It's a bit like turning off the lights when a room is vacant. If you're going back and forth between the kitchen and the pantry all the time, or between Firefox and Microsoft Word, by all means keep both sets of lights (and apps) on (and open). But if you're just cooking, or just watching a YouTube video, you'll be best served by turning off and closing everything else.
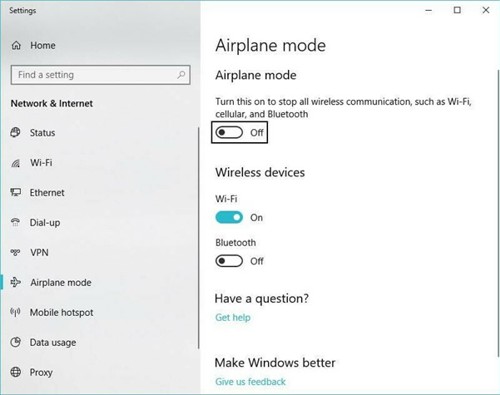
In addition to shutting down other programs while you single-task, consider enabling Airplane mode in Windows, or turning off Wi-Fi and Bluetooth in macOS, if you know you'll be editing a document with no need for web access. In addition to reducing distractions, Airplane mode eliminates a significant source of battery drain: not only the wireless radios themselves, but also the background apps and processes that constantly use them, such as updaters and push notifications.
Having multiple apps and processes running on your system at the same time will chew through battery life more quickly, and chances are you probably aren't actively using everything that's currently running on your PC. In Windows, the Settings app is the first step to find energy-hogging programs.
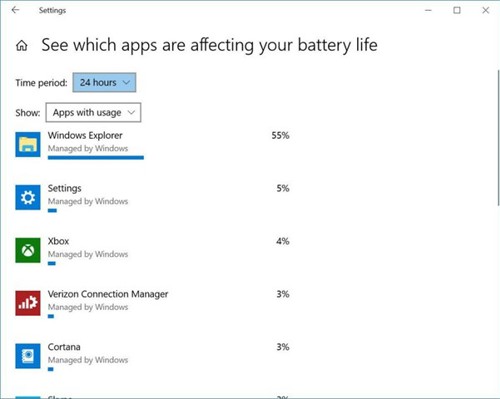
- Type "See which apps are affecting your battery life" into the Windows 10 search bar for a list of apps that are consuming the most power. In Windows 11, you can access this list in the Power & Battery settings pane under Battery Usage. If you see an app that you rarely use hogging a lot of power, make sure you close it. Often, these are apps you've opened in the background and forgotten about, such as Spotify or Adobe Reader.
- Next, type "See which processes start up automatically when you start Windows" into the search bar, or open the Task Manager app. In the Startup tab, you'll see every utility that runs as soon as you start your PC. Anything with a name like "Download Assistant" or "Helper" is usually safe to disable. For example, unless you frequently open Spotify playlists, tracks, or albums from links in a web browser, you can disable the Spotify Web Helper.
If you have a powerful graphics processor (a discrete GPU) in your laptop, you can ensure that only games or other graphics-intensive apps need to use it, while everything else can get by using the more efficient on-CPU silicon for graphics processing. In Windows 11, go to Settings > System > Display > Graphics, where you can adjust which graphics processor each app uses, or let Windows automatically decide which one is best. This option may not be available on all Windows 11 laptops with dedicated GPUs.
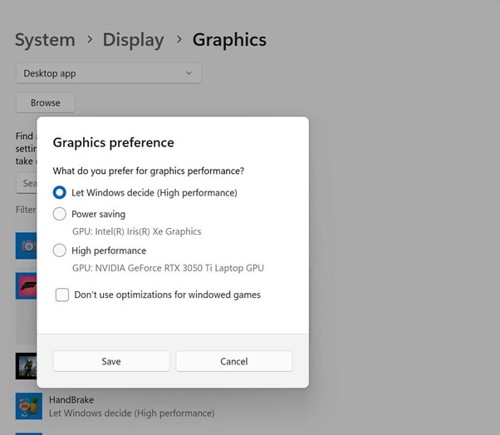
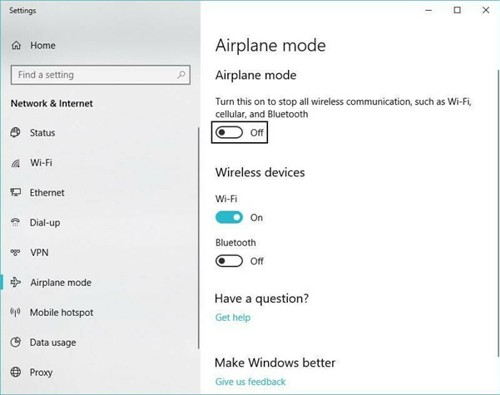
In addition to shutting down other programs while you single-task, consider enabling Airplane mode in Windows, if you know you'll be editing a document with no need for web access. In addition to reducing distractions, Airplane mode eliminates a significant source of battery drain: not only the wireless radios themselves, but also the background apps and processes that constantly use them, such as updaters and push notifications.
Most laptops now come with lithium-polymer batteries that require much less maintenance than batteries of a decade ago, thanks as much to software and firmware improvements as innovation in the battery technology itself. You no longer have to perform a full battery discharge on a regular basis to calibrate it, nor do you have to worry that draining the battery completely will damage your laptop.

You do have to be careful about heat, however, which will hasten a battery's demise. The biggest problems come from physical obstruction of the ventilation ports and grilles. Dust buildup is one problem, which you can take care of by cleaning the laptop's vents and fan. (Periodically, use a can of compressed air to blow out some of the dust.) A more frequent issue that crops up, though, is using the laptop on a pillow or blanket, which can both obstruct the internal fan or fans and retain the heat coming off of the system. Avoid this by using your laptop only on firm surfaces such as a table or a desk, which won't flex and block airflow or cooling.
All batteries lose charging capacity over time and will eventually need to be replaced. Taking stock of a battery's health now and then is always a good idea.
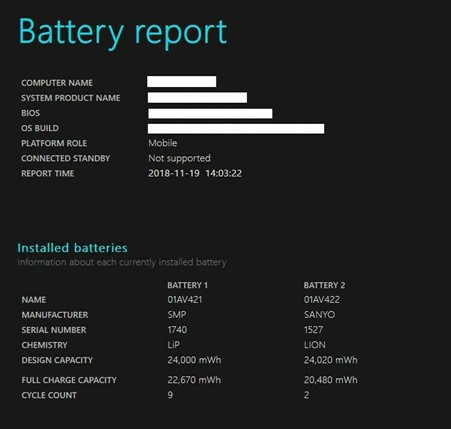
For a battery-health indicator in Windows 10 or Windows 11, you'll need to roll up your sleeves and delve into the arcane world of PowerShell. (We can generate this remotely for you if required – not sure if we have disabled this because… security).
It gives you an opportunity to get a rough and ready idea of the percentage capacity of your battery by dividing the full charge capacity by the design capacity and multiplying by 100. Voila, a percentage. In this instance about 94.5% of it’s original capacity.
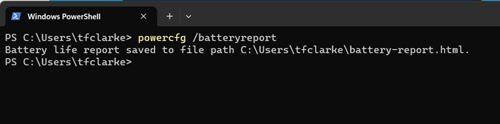
If your laptop is running Windows 11, you may have access to the new Energy Recommendations feature, which consolidates some of the advice above into a single scorecard. To access it, open the Settings app and go to System > Power & battery > Energy recommendations. Here, you'll see a list of energy hogs (mostly related to the screen) and whether or not you're sucessfully avoiding them.
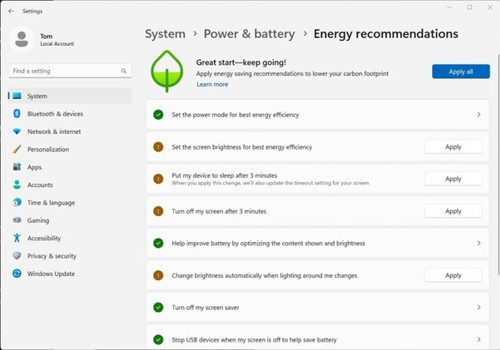
If you've still got a ways to go in implementing the recommendations, you can address the settings tweaks required by clicking the Apply button next to each one.
Vantage, there is an option to lower the charge threshold, which is a good option to preserve the battery life of occasionally used batteries.
Battery gauge reset.
If your battery is discharging really quickly, but you can see it still has a decent capacity from the Batteryreport, this is worth trying.
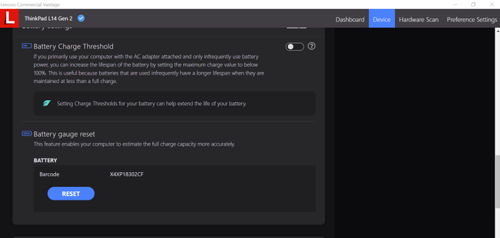
I would recommend trying to do this on a day that you don’t need to use your computer because it will take a while, it needs to charge and discharge, and recharge. It also recommends not really using the laptop during this process.
What this process does is recalibrates the system’s ability to estimate your battery life.
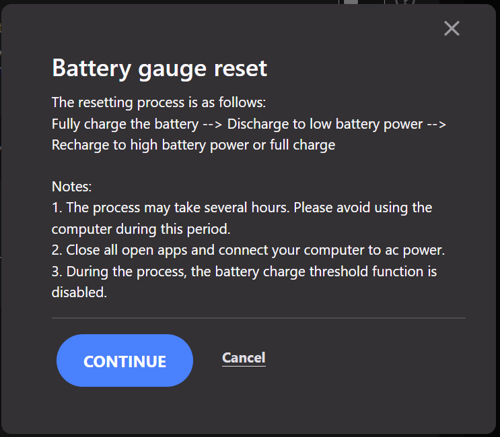
IT Support
IT Expression of Interest Request
Working Remotely
IT Policies
IT Strategies
IT Security
- Exchange Online Protection
- Windows Security Updates
- Encrypted Emails
- Self Service Password Reset
- Multi Factor Authentication
Print and Scan
Mitel IP Phone Settings and Features
Optimising Home Broadband
Portable Devices
- Mobile Phones
- Bring Your Own Device (BYOD)
- WhatsApp Guidance
- Tethering/Mobile Hot Spot
- Mobile Device Photos - MS One Drive Guide
Install your own software
Web Browsers
More from IT Support
