Encrypted Emails
Page updated: 08/07/2024
To send emails more securely, or to send large email attachments:
Within the email to be encrypted, navigate to the 'Options' tab and click on 'Encrypt'.
Receiving an Encrypted Email from Carmarthenshire County Council
Instructions for accessing the email from a laptop/PC
Click on the received email. If it is encrypted, the below message will appear.
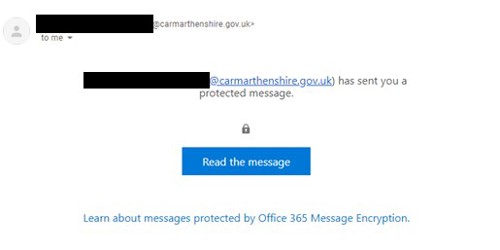
Click on the blue button that says ‘Read the message’ and a screen like the below will appear. This screenshot was taken from a test email sent to a Gmail account, so it gives the option to sign in with a google account or request a one - time passcode. Other providers will also allow you to sign in with your accounts, e.g. Yahoo. Some do not allow it and you’ll only have the option to request a one - time passcode.
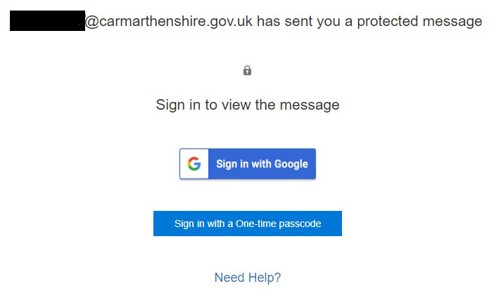
Where possible, sign in with your email provider account details, this takes you straight into the email.
If you need to select ‘get one - time passcode’, the following screen appears:
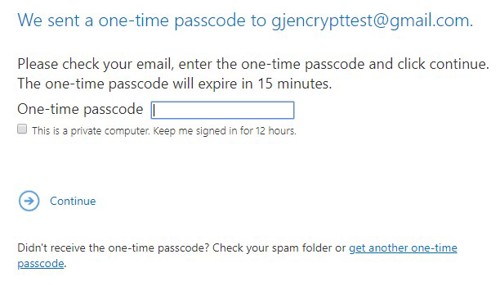
You will have to check your inbox for the code. Put the code in the box and you’ll have access to the email.
You will be prompted to log in or request a code each time you go back into the email.
Instructions for accessing the email from a Smartphone/Tablet
Some people have had issues opening encrypted emails by requesting one-time codes on Smartphones or Tablets.
Please note Apple phones and tablets vary from Android, instructions for both are below.
How to open the emails on an iPhone/iPad:
When you go into the email, click ‘read the message’. This will either automatically open the next page in the safari browser or bring up the option of what browser to use as shown below.
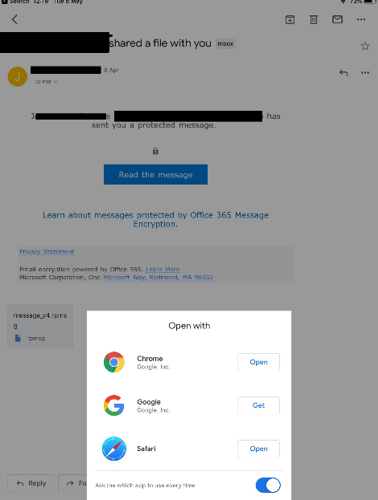
If you can then sign in with your personal account details, choose this option. If you need to request a code, click ‘sign in with a one-time passcode’. Only click it once.
You then need to bring up the apps that are running on your phone. On an older model, double click the round home button to do this. On a newer model with no home button, swipe up from the bottom of the screen.
Your open apps should look like this:
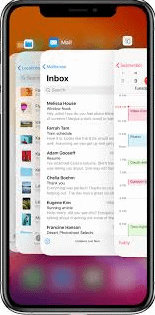
You can then navigate back to your inbox. Your mailbox might be still on the email you received, if so, click to go back to the inbox and you should have an email with a code on it. Copy or memorise the code, bring up the apps again and go back to the screen where you need to enter the code. Paste it into the box and click ‘continue’. Your email will now open.
How to open the emails on other models:
When you get to the below screen, if you need to request a code rather than sign in, you need to open that screen in a web browser e.g. Chrome. Some phones may vary, but in this example, to open the screen in a browser, you need to click the 3 dots in the top right - hand corner:
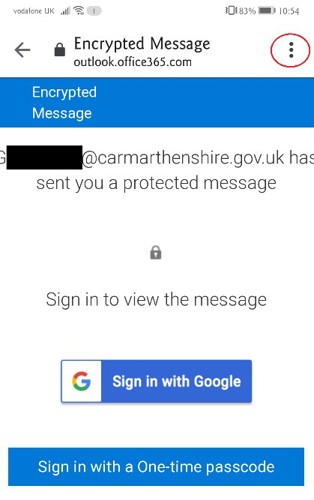
When you click the dots, the below will appear and you should have an option to open in Chrome, or another browser.
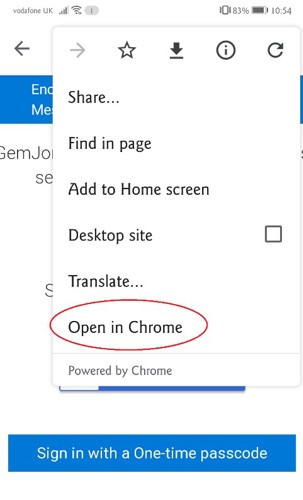
Once the screen is open in a web browser, you can then click ‘sign in with a One - time passcode’.
Next, you will then need to bring up all the apps running in the background so you can navigate back to your inbox without closing any screens. How you bring up the running apps varies depending on how you have set up your phone.
On the below screen, you can see I’ve brought up the apps running on the phone. Go to the inbox to obtain the code, bring up the apps again and navigate back to the screen where you need to enter it. This will then open the email.
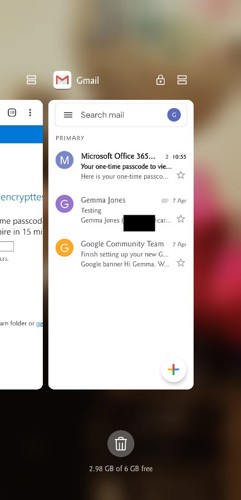
IT Support
IT Expression of Interest Request
Working Remotely
IT Policies
IT Strategies
IT Security
- Exchange Online Protection
- Windows Security Updates
- Encrypted Emails
- Self Service Password Reset
- Multi Factor Authentication
Print and Scan
Mitel IP Phone Settings and Features
Optimising Home Broadband
Portable Devices
- Mobile Phones
- Bring Your Own Device (BYOD)
- WhatsApp Guidance
- Tethering/Mobile Hot Spot
- Mobile Device Photos - MS One Drive Guide
Install your own software
Web Browsers
More from IT Support
