Exchange Online Protection
Page updated: 16/05/2023
We now use Microsoft Exchange Online Protection (EOP) to filter the emails being delivered to your inbox. EOP email filtering will assess the likelihood that an email being sent to you is spam, by assigning it a score (the score is based on a number of criteria). The higher the score, the more likely that the email is spam. Depending on the score, a number of things may then happen:
- Emails deemed safe will come through to your inbox.
- Emails that have a low spam score will be delivered to your ‘Junk Email’ folder.
- Emails that have a high spam score will be quarantined.
You will receive an email from Microsoft (quarantine@messaging.microsoft.com) daily if you have any quarantined emails.
Quarantined Emails
If you have any quarantined emails you will receive an email daily (from this address quarantine@messaging.microsoft.com) like the one below, to inform you of this.
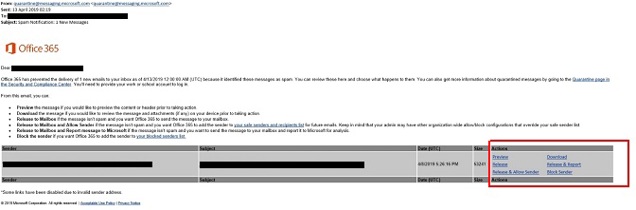
From this email you can perform a number of actions with the quarantined email(s) by clicking on the hyperlink options (highlighted by the red square in the image above) next to it.
Actions
- Preview the message if you would like to preview the content or header prior to taking action.
- Download the message if you would like to review the message and attachments (if any) on your device prior to taking action.
- Release to Mailbox if the message isn't spam and you want Office 365 to send the message to your mailbox.
- Release to Mailbox and Allow Sender if the message isn't spam and you want Office 365 to add the sender to your safe senders and recipients list for future emails. Keep in mind that your admin may have other organisation wide allow/block configurations that override your safe sender list.
- Release to Mailbox and Report message to Microsoft if the message isn't spam and you want to send the message to your mailbox and report it to Microsoft for analysis.
- Block the sender if you want Office 365 to add the sender to your blocked senders list.
Quarantine Email Portal
If for any reason you need to release an email immediately, and don’t want to wait to receive the daily quarantine email, then you can go to the Quarantine Email Portal here. From the Quarantine Email Portal, you can search for your emails by subject, sender email address or your own email address, in the search box (highlighted by the red square in the image below) at the top of the page.
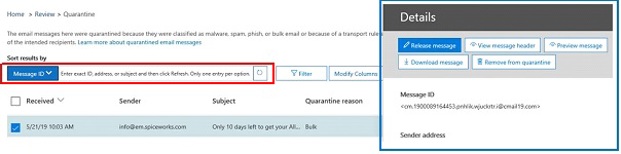
Once you find the email you are looking for, click the tick box on the left-hand side of the email, and choose one of the options in the window (highlighted by the blue square in the above image) that appears.
Actions
- Release message if the message isn't spam and you want Office 365 to send the message to your mailbox.
- View message header preview the message header prior to taking action.
- Preview message preview the content of the email prior to taking action.
- Download message if you would like to review the message and attachments (if any) on your device prior to taking action.
- Remove from quarantine to delete the message completely.
Please note: You can change the default language (You have an option of Welsh or English) the Quarantine Portal is displayed in.
Using the ‘Report Message’ Add-in
From Microsoft: Report Message Help Section
‘The Report Message add-in works with Outlook to allow you to report suspicious messages to Microsoft as well as manage how your Office 365 email account treats these messages.
Messages that your Office 365 email account marks as junk are automatically moved to your ‘Junk Email’ folder. However, spammers and phishing attempts are continually evolving. If you receive a junk email in your inbox, you can use the ‘Report Message’ add-in to send the message to Microsoft to help them improve their spam filters. If you find an email in your ‘Junk Email’ folder that's not spam, you can use the Report Message add-in to mark it as a legitimate email, move the message to your Inbox, and report the false positive to help Microsoft improve their spam filters.

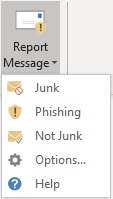
If you choose ‘Junk’, ‘Phishing’, or ‘Not Junk’, you’ll have the option to send a copy of the message to Microsoft, along with your classification of the message. This is optional. To turn off the option to send a copy of the message to Microsoft, choose Options and then follow the steps listed under Report Message add-in options below.
Junk email messages are typically referred to as spam. These are messages that you don’t want to receive that may be advertising products you don’t use or find offensive. If you choose the ‘Junk’ option, a copy of the message may be sent to Microsoft to help update our spam filters, and the message will be moved from your Inbox to your ‘Junk Email’ folder.
Phishing is the practice of luring you into disclosing personal information, such as bank account numbers and passwords. Often phishing messages look legitimate, but have deceptive links that actually open fake websites. If you select ‘Phishing’, a copy of your message may be sent to Microsoft to help update our filters, and the message will be moved from your Inbox to your Junk Email folder.
If you know the sender and you're expecting the message, or if you receive a message that's mistakenly marked as junk, you can use the ‘Report Message’ add-in to mark the message as ‘Not Junk’. This will move the message from the ‘Junk Email’ folder back to your Inbox.’
IT Support
IT Expression of Interest Request
Working Remotely
IT Policies
IT Strategies
IT Security
- Exchange Online Protection
- Windows Security Updates
- Encrypted Emails
- Self Service Password Reset
- Multi Factor Authentication
Print and Scan
Mitel IP Phone Settings and Features
Optimising Home Broadband
Portable Devices
- Mobile Phones
- Bring Your Own Device (BYOD)
- WhatsApp Guidance
- Tethering/Mobile Hot Spot
- Mobile Device Photos - MS One Drive Guide
Install your own software
Web Browsers
More from IT Support
