Working Remotely
Page updated: 15/05/2023
If you have been asked to work remotely, the following information will make sure that you have everything you need. If you don't have a laptop, please contact your manager in the first instance.
If you have any technical issues, you can log a call with us through Self-Service. If you are working from home and unable to access Self-Service please call us on 01267 246789.
There are a number of communication options you have available to you while working from home, these will ensure you can easily contact your colleagues and external contacts. Each of these are listed below, including a link where you can find more information.
Microsoft Outlook
You can use emails to communicate and share files with both internal and external colleagues.
More information on using Outlook and useful tips can be found on Microsoft’s Outlook Training internet page.
Microsoft Teams
Microsoft Teams is a useful tool to setup group conversation, and share files easily with your colleagues. It also incorporates all of the Skype for Business functionality, including instant messaging and video calling.
For more information on Microsoft Teams please visit our Teams Intranet page.
Mitel IP Phone
If you need a Mitel IP Phone at home, then you will need to speak to your line manager to justify your need. They should then log a call with the IT Helpdesk on your behalf, stating the reasons for this request, and why it is needed for you to effectively carry out your role.
IP Phones will need to be configured by ICT Services before they will work at your home. In addition to this, you will need to purchase a POE adapter (Costing around £30) to use with the phone.
Corporate Mobile Phones
We offer two corporate mobile phones (a standard phone and a smart phone). If you have a CCC smart phone, then as well as being able to make calls and text, you can access the internet, CCC emails and calendar, CCC data/files and make video calls via Skype or Teams.
For more information on prices and the process for ordering corporate mobile phones, please visit our Mobile Phones Intranet page.
Bring Your Own Device (BYOD)
BYOD allows you to make use of many work applications on your own personal mobile device. This includes apps like Outlook (for Emails and Calendar) and Teams (for access to group chat/files, instant messaging and video calling).
For more information on BYOD please visit our BYOD Intranet page.
If you look at the bottom right-hand corner of your screen, you will see one of the following icons depending on your version of Windows 10. Both these icons mean that you are not connected to your Wi-Fi.


How to connect to your Wi-Fi:
- Click on the icon and you will see your home Wi-Fi (and probably your neighbours).
- Select your home Wi-Fi and enter the key (if you don’t know your key, it will be printed on your wireless router).
Once you have connected the icons above will have changed to this: 
You will now need to make sure that Global Protect connects. The Global Protect icon can be found on the Taskbar and will initially look like this:
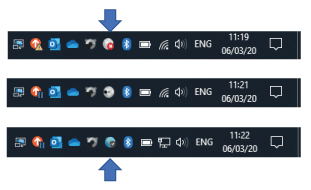
Once Global Protect has established a secure connection to the Corporate network it will change to the blue globe above. You will now be able to use the laptop and applications as if you were sat at your office desk. If you are having issues connecting to Global Protect, please call us on 01267 246789.
Occasionally you may find that your laptop isn’t connecting to the internet through your wireless router. If the issue also affects your personal devices, it may be worth restarting your wireless router. Please note that not all routers look the same, but they perform the same function.
To reboot your wireless router:
- Unplug your router or modem from its power outlet (don't just turn it off).
- Wait approximately 30 seconds, then plug it back in.
- Allow the device several minutes to turn back on.
- Once the Router has restarted, check to see if your laptop connects to the Internet as detailed in the 'How do I connect to Wi-fi' section.
If you are having difficulties connecting to the network, please test a personal device on your home internet connection to establish whether it is the internet connection or your CCC device before contacting us.
In the event you are having internet connectivity issues within your home, please refer to our Wi-Fi guidance above.
The following systems should only be used from home if being used through Citrix:
- OHMS
- Flare
- Agresso Back Office
Clients who are operating within critical services and require access to systems via Citrix should make a request via Self Service.
To communicate with your colleagues remotely, as well as e-mail, we would recommend the use of Microsoft Teams. It is important to have Teams running when home working so that colleagues are able to contact you.
Look for this icon to see if Teams has started.
![]()
![]()
If you do not see this icon, you will need to open Microsoft Teams yourself. To find Microsoft Teams, click the Start button  and scroll down until you see Microsoft Teams, and then click on it to open.
and scroll down until you see Microsoft Teams, and then click on it to open.
Teleworker setup for Mitel phone 5212
- Connect your network cable underneath to the phone port which has the network symbol next to it and immediately press and hold the “7” button until “Config Teleworker” appears.
- Follow the onscreen instructions:
- Config Teleworker: press * for Yes.
- Delete/New Settings press # for New.
- Teleworker Gateway: enter 212.219.142.124
- Press the down arrow button next to the display screen (top right of phone).
- Store Changes: press * for Yes.
- Phone will display “Saving to NVRAM” then “NVRAM Save Complete”.
- Phone will download its settings and be ready to use.
Please note the reverse process will need to be followed to use your IP Phone back in the office:
Deleting Teleworker setup for Mitel phone 5212
- Disconnect and then reconnect your network cable to the phone and immediately press and hold the “7” button until “Config Teleworker” appears.
- Follow the onscreen instructions:
- Config Teleworker: press * for Yes.
- Delete/New Settings press * for Delete.
- Store Changes: press * for Yes.
- Phone will display “Saving to NVRAM” then “NVRAM Save Complete”.
- Disconnect phone.
Teleworker setup for Mitel phone 5312/5320
- Connect your network cable underneath to the phone port which has the network symbol next to it and immediately press and hold the “7” button until “Config Teleworker” appears.
- Follow the onscreen instructions:
- Config Teleworker: press * for Yes.
- Delete/New Settings press # for New.
- IP Address Type: press * for IPV4.
- Teleworker Gateway: enter 212.219.142.124
- Press the down arrow button next to the display screen (top right of phone).
- Store Changes: press * for Yes.
- Phone will display “Saving to NVRAM” then “NVRAM Save Complete”.
- Phone will download its settings and be ready to use.
Please note the reverse process will need to be followed to use your IP Phone back in the office:
Deleting Teleworker settings from Mitel phone 5312/5320
- Disconnect and then reconnect your network cable to the phone and immediately press and hold the “7” button until “Config Teleworker” appears.
- Follow the onscreen instructions:
- Config Teleworker: press * for Yes.
- Delete/New Settings press * for Delete.
- Store Changes: press * for Yes.
- Phone will display “Saving to NVRAM” then “NVRAM Save Complete”.
- Disconnect phone.
IT Support
IT Expression of Interest Request
Working Remotely
IT Policies
IT Strategies
IT Security
- Exchange Online Protection
- Windows Security Updates
- Encrypted Emails
- Self Service Password Reset
- Multi Factor Authentication
Print and Scan
Mitel IP Phone Settings and Features
Optimising Home Broadband
Portable Devices
- Mobile Phones
- Bring Your Own Device (BYOD)
- WhatsApp Guidance
- Tethering/Mobile Hot Spot
- Mobile Device Photos - MS One Drive Guide
Install your own software
Web Browsers
More from IT Support
